| This page may need to be cleaned up to reach a higher standard of quality. This may include editing to correct spelling and grammar, and rewriting sections to ensure they are clear and concise. |
The user interface are those regions of the game screen through which a player controls actions in the Age of Empires series. Most user interfaces feature a medium-to-large size almost-rectangular bar on the bottom, and a small bar on the top. Most of the user interface designs are based on art reliefs or textiles. The main function of the user interface is to provide information about the player's progress in the game such as the resource inventory or information about a selected object. It is also where certain basic or advanced commands can be found.
 Age of Empires[]
Age of Empires[]
- User interface in Age of Empires is quite simple. The tool bar is located on the top of the screen, while on the bottom it shows the command bar.
- Upper toolbar:
- The left side of the toolbar shows the player's stockpile of resources - how much wood, food, gold, and stone they currently have. Pressing F11 will toggle time and game speed.
- To the right of the resource inventory (in the middle part of the toolbar), it shows what Age the player is currently in. Pressing F11, since The Rise of Rome, will display the population of the player (under the Age information) which shows the player's current population and the population limit.
- To the right of the Age information (on the right hand side of the toolbar), is the Chat (only Multiplayer) tab.
- To the right of the Chat tab (on the rightmost side), is the Diplomacy tab.
- To the right of the Diplomacy tab (on the rightmost side), is the Menu tab.
- Top-right corner shows Wonder, Ruins, and Artifact victory countdowns (counted as Years).
- In left of the chat, the message log, speed changes, pause/unpause in Multiplayer, etc. are written.
- Lower toolbar:
- In the lower left of the screen, it shows the player information of the selected unit or building (attack, armor, range, hit points, etc.), and it is blank if no unit is selected.
- In the lower middle of the screen is the main command tab. When the player selects his/ her own unit or building, there are always two buttons or three buttons available, depending on what type of object is selected.
- For military units there is usually one button, which is the Stand Ground button. Upon selecting Stand Ground, all selected units will remain standing idle on their location, even if enemies come nearby, unless moved by the player. Melee units in Stand Ground will attack enemies in contact. Ranged units will fire on units that can be reached within their Range.
- For Priests, there are two buttons, one is Convert, which will allow the player to convert by left-clicking on the button, followed by left-clicking on the desired enemy unit to be converted, though it is advisable to just right-click on the desired unit. The other one is the Heal button. Like conversion, it will allow the player to heal by left-clicking on the button, followed by left-clicking on the desired friendly unit to be healed, though it is advisable to just right-click on the desired unit.
- For Villagers, there are two buttons. First one is the build button, which upon clicking will display all buildings which can be built by the player, then left-click on the building on the list then left click somewhere on the map to place the foundation, though it is still advisable to use Hotkeys to place building foundations much faster. The second buttons is the Repair button. The player can left-click on the said button, then left-click on an existing, damaged building to repair, though it is still advisable to simply right-click on the damaged building.
- For the Stone Thrower line and Catapult Trireme line, an additional "Attack Ground" feature is available.
- Transport Ships have the unload and unload buttons.
- Trade Boats buttons will allow players to exchange Wood, Food, or Stone for Gold before right-clicking on any other player's Dock to perform the trade.
- An additional Stop button appears beside the aforementioned buttons if the selected unit(s) of the player are moving. The stop button disappears immediately if the selected unit(s) stop moving for whatever reason (either the Stop button is pressed or unit has reached its destination or stuck prior to reaching the destination, or possibly killed).
- If a player's own building is selected, the buttons available will be the units that can be trained or technologies that can be researched from the selected building.
- If a player selects a unit or building which belongs to other players, the command bar will be empty, while the information bar will show their attributes.
- On the lower right most side (beside the main Command bar) is the mini map. Pressing F4 will toggle Score for all players in the game which appears above the mini map. The button "?" shows details for units and building.
User interface designs[]
- The interface design is shared by civilizations who share the same architectural style:
- These designs in The Rise of Rome are:
- Egyptian, Assyrian, and Sumerian - shows a bas relief of the nobleman Ramose as depicted on his tomb in the Theban acropolis opposite to Luxor, across the Nile.
- Greek, Phoenician, and Minoan - shows a marble frieze depicting unmounted youths preparing for the cavalcade, block from the north frieze of the Parthenon (c. 438-432 B.C.).
- Babylonian, Hittite, and Persian - shows a row of lions carved within overlapping bricks, as seen on the Gate of Ishtar.
- Choson, Yamato, and Shang - shows a wooden buckler.
- Roman, Carthaginian, Palmyran and Macedonian - shows a bas relief from the southern frieze at Ara Pacis at Rome depicting priests, Agrippa, and others.
 Age of Empires: Definitive Edition[]
Age of Empires: Definitive Edition[]
The user interface in the Definitive Edition is changed. The toolbar is located on the top of the screen, while the Command Bar appears on the bottom.
On the upper toolbar:
- The left side of the toolbar shows the player's stockpile of resources - how much wood, food, gold, and stone they currently have. Also, the population of the player and the Idle Villagers button are shown. Top left corner shows a queue when training units or researching technologies.
- To the right of the resource inventory, population and Idle Villagers button (in the middle part of the toolbar), it shows in what Age the player is currently in. Click the Town Center button to go to a Town Center.
- To the right of the Age information (on the right hand side of the toolbar), is the tech tree tab, which allows the player to view technologies available to the chosen civilization (Definitive Edition mode only).
- To the right of the tech tree tab is the Diplomacy tab.
- To the right of the diplomacy tab is the chat tab, which displays texts typed by other players during the game.
- To the right of the chat tab is the objectives tab, which shows the objectives of the game into bottom-right corner can toggle on and off.
- To the right of the objectives tab is the menu bar. Pressing F11 will display time and the game speed.
- Top-right corner shows Wonder, Ruins, and Artifact victory countdowns (counted as Years).
- In left of the chat, the message log, speed changes, pause/unpause in Multiplayer, etc. are written.
In the lower toolbar, the command bar is more advanced compared to the original game. On the lower left hand side of the screen, instead of the unit's attribute tab, is the command tab, which has more commands compared to the original game.
- For non-siege military units and military ships (which do not throw rocks), it includes advanced commands such as guard another unit, attack stance (aggressive, defensive, stand ground, or no attack stance), and certain formations which can help reduce casualties when deploying an army into the battlefield).
- For Villagers, the buildings the player can build are available upon selecting the specific unit which can build.
- The Stone Thrower line, Catapult Trireme line, and the Nuke Trooper also have the attack stance option and attack ground feature as well as a button to delete the unit.
- Light Transport has the Unload button.
- Trade Boat displays the option to exchange Wood, Food, or Stone for Gold before right-clicking on any other player's Dock to perform the trade.
- Priests have the Convert and Heal buttons.
- Stop button appears on the command bar if unit(s) selected are moving, attacking, working, or converting.
- Buildings display the units that can be trained or technologies that can be researched from the selected building.
- When selecting another player's unit or buildings, the command tab will be blank.
On the middle lower part is the info box, which shows the unit's attributes and description units with resource cost. If two or more units are selected at a time, the unit's attributes are not displayed in the information panel, this part is instead filled with the sprites of the units selected appear.
On the lower right hand side is the mini map. There are other buttons close to the mini map:
- Pressing Alt+W will toggle Score (as well as Age and Civilizations since the Definitive Editon) for all players in the game which appears above the mini map.
- Pressing Alt+A will toggle Friend and Foe. Allies player appear green and enemies appear red on the mini map.
- Pressing Alt+S will switch Normal Mode, Combat Mode and Economic Mode on the mini map.
 Age of Empires: Return of Rome[]
Age of Empires: Return of Rome[]
All of what is listed under Age of Empires II: Definitive Edition applies here.
 Age of Empires II: The Age of Kings[]
Age of Empires II: The Age of Kings[]
Like its predecessor, Age of Empires II has a toolbar at the top and command and info bar at the bottom of the screen.
On the upper toolbar:
- On the left hand side toolbar, it displays the player's stockpile of resources. Also, the population of the player is included among the resources. Pressing F11 will toggle time, the game speed, and difficulty settings below the resources inventory.
- To the right of the resource stockpile display is the player's current Age and next Age research's meter (when researching the same).
- To the right of the Age information is the Objectives tab, which shows the objectives of the game if playing campaign scenarios, or the game's settings (Map Type, Map Size, Difficulty, etc.) when playing a Standard Game.
- To the right of the right of the objectives tab is the tech tree tab, which allows the player to view the bonuses, units, and technologies available to the chosen civilization.
- To the right of the tech tree tab is the chat tab, which displays texts created by other players during the game, or dialogue text given by certain characters from the campaign.
- To the right of the chat tab is the Diplomacy tab.
- To the right of the diplomacy tab is the menu bar.
- In the left of the chat, the message log is written.
On the lower toolbar, the command bar is more advanced compared to the original Age of Empires.
- On the lower left hand side of the screen, instead of the unit's attribute tab, is the command tab, which by far has greater commands compared to its predecessor.
- For non-siege military units and military ships (which do not shoot cannonballs), it includes advanced commands such as guard another unit, attack stance (aggressive, defensive, stand ground, or no attack stance), and certain unit formations which can help reduce casualties or take better engagements in combat. It also includes the garrison and delete unit commands, which are available buttons for nearly all units except herdable animals.
- For Villagers, it includes the usual build/repair commands. It also includes the garrison and delete unit commands.
- For Trebuchets it features the Pack, unpack, attack ground, and attack stance (only Aggressive and No Attack stances) buttons. Like other siege units, they lack the garrison button.
- The Mangonel line, Cannon Galleon line, Turtle Ships, and Bombard Cannons also have the attack stance option and attack ground feature as well as delete unit button. However, they do not have the garrison button.
- Scorpions and rams have the advanced commands and attack stance as well as delete unit, but no garrison button.
- Transport Ships has the Unload button.
- Monks and Priests have the Convert and Heal buttons.
- Kings and Trade Carts only have garrison and delete unit options.
- Stop button appears on the command bar if the selected unit(s) are moving, attacking, or working. The same for buildings which are attacking or training units or researching technologies.
- Buildings display the units that can be trained or technologies that can be researched from the selected building.
- When selecting another player's unit or buildings, the command tab will be blank. Hovering the mouse on the unit or building icon in the information panel shows the object's description.
- In the middle lower part is the information panel, which shows the unit's attributes. If two or more units are selected at a time, the unit's attributes will not be displayed. Instead, this part would be filled with the sprites of the units selected.
- On the lower right hand side is the mini map. There are other buttons close to the mini map:
- One is the idle Villager button, which will help the player Villagers not assigned to a task.
- There is also a signal button near the mini map, used to send a flare to other players, particularly allies.
- The other three buttons are just other options on how to view the mini map, either to show only military units and buildings, to show only civilian units and buildings such as Villagers and Markets, or to show all buildings and units, military and civilian alike.
- Pressing F4 toggles Score (as well as Age since The Forgotten) for all players in the game which appears above the mini map.
- If the option to view only Military on the mini map is selected, it will display the number of military units per unit type (eg. number of siege weapons, cavalry, infantry, etc.) instead of displaying the players' score.
- If the option to view only civilians on the mini map is selected, it will display the number of Villagers per task type (eg. number of lumberjacks, farmers, foragers, etc.) instead of displaying the players' score.
- User interface designs
Unlike its predecessor, each civilization has its own interface designs instead of per architectural style.
 Age of Empires II: Definitive Edition[]
Age of Empires II: Definitive Edition[]
The user interface in the Definitive Edition is slightly modified compared to the original The Age of Kings.
On the upper toolbar:
- The left side of the toolbar shows the player's stockpile of resources - how much wood, food, gold, and stone they currently have. Also, the population of the player and the Idle Villagers button are shown. Top bottom left corner shows a queue when training units or research technology.
- To the right of the resource inventory, population and Idle Villagers button (on the middle part of the toolbar), it shows on what Age the player is currently in. Click the Town Center button to go to a Town Center.
- To the right of the Age, pressing F11 will display time, the game speed, and difficulty settings. Press F11 again to show FPS.
- To the right of the Age information (on the right hand side of the toolbar), is the tech tree tab, which allows the player to view technologies available to the chosen civilization.
- To the right of the Tech tree tab information is the Objectives tab, which shows the objectives of the game if playing campaign scenarios, or the game's settings (Map Type, Map Size, Difficulty, etc.) when playing a Standard Game.
- Top right part below the resource bar shows Wonder, Relics, and Monument victory countdowns (count expressed as Years).
- To the right of the Objectives is the chat tab, which displays texts sent by other players during the game, or text of dialogue given by certain characters from in campaign scenarios.
- To the right of the chat tab is the diplomacy tab.
- To the right of the diplomacy is the Options tab.
- To the right of the Options tab is the menu bar.
- In the left of the screen, message log is written.
On the lower toolbar, the command bar is more advanced compared to its predecessor.
- On the lower left hand side of the screen, instead of the unit's attribute tab, is the command tab, which by far has greater commands compared to its predecessor.
- For non-siege military units and military ships (which do not shoot cannonballs), it includes advanced commands such as guard another unit, attack stance (aggressive, defensive, stand ground or no attack stance), and certain formations which can help reduce casualties when deploying an army into the battlefield. It also includes the garrison button.
- For Villagers, it also includes the usual build/repair commands.
- For Trebuchets it will include the Pack, unpack button, attack ground and attack stance. However, for the attack stance command, it will only display Aggressive and No Attack Stance
- For the Mangonel line, Cannon Galleon line, Turtle Ships and Bombard Cannons, they also have the attack stance option and attack ground feature. However, it does not have the garrison button
- For Scorpions and rams they have the advanced commands and attack stance. However, no garrison button.
- Transport Ships still has the Unload button
- Trade Cogs still displays the option to exchange Wood, Food or Stone for Gold before right-clicking on any other player's Dock to perform the trade
- Monks and Priests still have the Convert and Heal buttons
- Kings and Trade Carts only have garrison and kill the unit options
- Scout Cavalry, Eagle Scout and Camel Rider it will Auto Scout buttons
- Stop button still appears on the command bar if unit(s) selected are moving
- Buildings still display the units that can be trained or technologies that can be researched from the selected building.
- When selecting another player's unit or buildings, the command tab will be blank.
On the middle-left lower part is the infobox, which shows the unit's attributes. If two or more units are selected at a time, the unit's attributes will not be displayed. Instead, this part is filled with the sprites of the units selected. Units garrisoned inside selected rams or Transport Ships are shown further to the bottom right.
- The panel also shows Control Group icons for created groups with their numbers ranging from 1 to 20.
- The infobox can be collapsed.
On the lower right hand side is the mini map. There are other buttons close to the mini map:
- One is the idle Villager button, which will help the player Villagers not assigned to a task.
- There is also a Signal Allies button near the mini map, used to send a flare to other players, particularly useful to communicate with allies.
- The other three buttons are just other options on how to view the mini map, either to show only military units and buildings, to show only civilian units such as Villagers, or to show all buildings and units, military or Villagers alike.
- Pressing F4 will toggle Score (as well as Age since The Forgotten) for all players in the game which appears above the mini map.
- If the option to view only Military on the mini map is selected, it will display the number of military units per unit type (eg. number of siege weapons, cavalry, infantry, etc.) instead of displaying the players' score.
- If the option to view only civilians on the mini map is selected, it will display the number of Villagers per task type (eg. number of lumberjacks, farmers, foragers, etc.) instead displaying the players' score.
- Toggle Mini-map Terrain filter: Full Terrain, Simple Terrain and No Terrain.
- Extended unit stats
Since update 99311, an Extended unit stats option was added to the game's Interface settings menu. When enabled, it adds more information regarding the unit in the information panel, in addition to the default Attack, Armor (Melee/Pierce), Range, Health, Faith, and ability charge widgets. The new attributes shown are:
- Attack type:
 Melee: The default Sword icon is now used only for melee attacks (including melee damage at range).
Melee: The default Sword icon is now used only for melee attacks (including melee damage at range). Pierce: A new arrow icon is used instead for Pierce attacks.
Pierce: A new arrow icon is used instead for Pierce attacks.
 Blast radius: The radius of Area of Effect attacks is shown by the red concentric circles.
Blast radius: The radius of Area of Effect attacks is shown by the red concentric circles. Health regeneration: For units with health regeneration, the rate is denoted by the heart symbol with a plus icon below the health bar.
Health regeneration: For units with health regeneration, the rate is denoted by the heart symbol with a plus icon below the health bar. Minimum range: The minimum range of units and buildings which have them are shown in the Range field itself. The denotation is Maximum range/Minimum range.
Minimum range: The minimum range of units and buildings which have them are shown in the Range field itself. The denotation is Maximum range/Minimum range. Movement speed: This movement speed is denoted by the boot icon.
Movement speed: This movement speed is denoted by the boot icon. Powerup: This is denoted by the muscled arm icon and shows how many other units are being buffed by this particular unit's aura.
Powerup: This is denoted by the muscled arm icon and shows how many other units are being buffed by this particular unit's aura. Reload time: The reload time, i.e. time between two consecutive attacks, is denoted by the two golden greater-than symbols.
Reload time: The reload time, i.e. time between two consecutive attacks, is denoted by the two golden greater-than symbols. Workrate: This is shown for Villagers. The number specifies the work rate per minute. For example, an un-upgraded Forager may show 18.6, meaning he will collect at an average rate of 18.6 food per minute, not including walking distance, while a Repairer will show 750 to denote that he will repair 750 hit points per minute. A Builder shows 60, indicating "build time completed" per minute. Researching Treadmill Crane increases this by 20% to 72. An unassigned Villager also shows work rate as 60.
Workrate: This is shown for Villagers. The number specifies the work rate per minute. For example, an un-upgraded Forager may show 18.6, meaning he will collect at an average rate of 18.6 food per minute, not including walking distance, while a Repairer will show 750 to denote that he will repair 750 hit points per minute. A Builder shows 60, indicating "build time completed" per minute. Researching Treadmill Crane increases this by 20% to 72. An unassigned Villager also shows work rate as 60.
User interface designs[]
In the Definitive Edition, the designs of in-game heads-up display panels are grouped regionally rather than being unique for every civilization. The unique elements per civilization are the civilization icon on the top right and the user interface artwork in the center of the information panel at the bottom.
The groups of civilizations for each HUD design is mostly based on the architecture set, but not strictly. For example, while the Gurjaras and Bengalis both have the Indian architecture set, the former has the Middle Eastern styled HUD and the latter the Southeast Asian styled, and there is no separate Indian-styled HUD. There are similar cases for the Central European and Central Asian architecture set civilizations. Further, there is a unique HUD for the steppe nomadic civilizations, which otherwise are distributed into three separate architecture sets.
Return of Rome user interface designs[]
 Age of Mythology[]
Age of Mythology[]
The user interface in Age of Mythology has been slightly modified compared to the previous installments in the series.
The upper toolbar: Unlike in its predecessors, the inventory for stockpile of resources is no longer available here.
- The left hand side upper toolbar has only a little banner. Selecting a group of units in-game then right-clicking on the little banner will group the selected units together, and it will already create a larger banner. To select the grouped units, the player can simply click on the larger banner created.
- The middle upper tool bar still shows the Age where the player is currently in. Under the Age information, there are four slots which corresponds to the available god powers the player have. Pressing F11 will display the time elapsed in the game, as well as the difficulty level the game is set.
- To the right of the Age information tab is a large space where the Hero banner and Idle Villager banner may appear. If the player does not have any heroes the Hero banner won't appear likewise, if the player does not have any idle Villagers, the idle Villager banner won't appear.
- To the right of the space where the banners may appear is the Tech Tree button, which displays the available units and technologies to the player based on the major god
- To the right of the tech tree is the diplomacy tab
- To the right of the diplomacy tab is the tribute tab, which will allow the player to tribute to allies
- The chat tab, which displays previous messages of other player, as well as in-game dialogues of characters in the campaign.
- To the right of the chat bar is the menu bar.
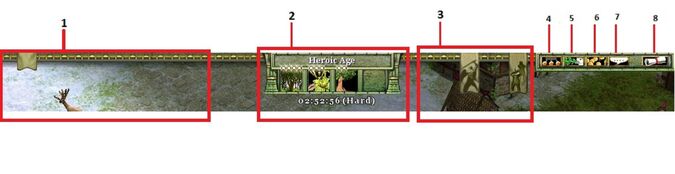
Upper tool bar user interface in Age of Mythology. Use this illustration as a reference for the description above.In this case, F11 is pressed to view time elapsed and difficulty level.
The lower toolbar:
- On the lower left most portion of the toolbar is where the stockpile of resources can be found (Food, Wood, Gold, Population and Favor)
- To the right of the resources tab is the commands tab for the player's own selected unit
- To the right of the command sections is the attribute tab (lower middle part of the screen which will display the unit(s) selected, as well as attributes (attack, hack armor, pierce armor and Hit points). If multiple units are selected at once, only one of the selected units attributes will be shown here. Left-clicking on the unit's icon will display more of the unit's information (known as the history section)
- To the right of the unit's attribute section is where all of the selected units are shown (in case multiple units are selected at a time. The maximum number of units that can be selected at a time displayed on the sections is 30.
- To the lower rightmost part of the screen is where the mini map can be found.
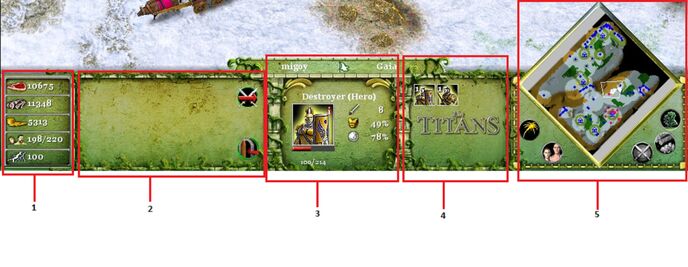
Lower tool bar user interface in Age of Mythology. Use this illustration as a reference for the description above. "Advanced Command" buttons has not yet been clicked o this illustration.
- For Villagers (or Norse infantry), there is no longer the Build button. Instead the available buildings the player and that specific can build is available onset upon selecting the specific unit which can build
- For military (non-Norse infantry), it will display garrison and advanced command buttons (which still include unit attack stance and certain formations for a selected group of units.
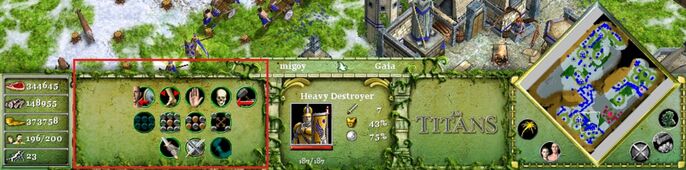
Lower tool bar user interface in Age of Mythology showing the advanced commands for a unit (after clicking on "Advanced Commands" on the command bar. It will allow the player to choose an attack stance for the selected unit(s), or do formations to manage units more efficiently. Other commands such as "Kill this unit" is also available.
User interface designs[]
- Each major god has a unique user interface design.
 Age of Empires III[]
Age of Empires III[]
The user interface in Age of Empires III has been slightly modified compared to the previous installments in the series.
The upper toolbar: Unlike in its predecessors, the inventory for stockpile of resources is no longer available here.
- The left where the Idle Villager banner may appear. If the player does not have any idle Villagers, the idle Villager banner won't appear.The left hand side upper toolbar has only a big banner. Selecting a group of units in-game then right-clicking on the big banner will group the selected units together, and it will already create a larger banner. To select the grouped units, the player can simply click on the larger banner created.
- The middle upper tool bar still shows the Age where the player is currently in.
- To the right of the Age information tab Objectives (only Campaign).
- To the right of the Objectives bar is the menu bar. Pressing F11 will display the time elapsed in the game, as well as the difficulty level the game is set. Pressing F4 will toggle Score for all players in the game which appears above Menu.
The lower toolbar:
- Standard UI:
- To the lower left most part of the screen is where the mini map could be found. Include Warning Flare, Chat Other Player, Move all military units to a single location on the map and Cycle the Mini Map from showing all units, to just military units, to just economic units.
- On the lower left most portion of the toolbar is where the stockpile of resources can be found (Food, Wood, Coin, Population, Ceremory Guardian only in Warchiefs and Export only in Asian Dynasties). Experience it can be used to send Home City shipments with Capital level of the civilization.
- To the right of the command sections is the attribute tab (lower middle part of the screen which will display the unit(s) selected, Hit points). If multiple units are selected at once, only one of the selected units attributes will be shown here. Into middle-top of the unit's attribute section is where all of the selected units are shown (in case multiple units are selected at a time. The maximum number of units that can be selected at a time displayed on the sections is 60.
- To the right of the resources tab is the commands tab for the player's own selected unit. For Villagers, there is the Build button. Instead the available buildings the player and that specific can build is available onset upon selecting the specific unit which can build. For military, it will display garrison and advanced command buttons which still include unit attack stance and certain formations for a selected group of units.
- To the bottom with Unit information, part right of the screen which will display the unit(s) selected, as well as attributes (Hit points, speed, resists, siege attack, chop attack, ranged attack and hand attack).
- In bottom, command buttons (Garrison, Stop, Suicide, Set Economic Units, Set Military Units, Ring Town Bell, Repair and Attack Move)
- Minimized UI:
- To the lower left most part of the screen is where the mini map could be found. Include Warning Flare, Chat Other Player, Move all military units to a single location on the map and Cycle the Mini Map from showing all units, to just military units, to just economic units.
- On the lower left most portion of the toolbar is where the stockpile of resources can be found (Food, Wood, Coin, Population, Ceremory Guardian only in Warchiefs and Export only in Asian Dynasties). Experience it can be used to send Home City shipments with Capital level of the civilization.
- To the right of the command sections is the attribute tab (lower middle part of the screen which will display the unit(s) selected, Hit points). If multiple units are selected at once, only one of the selected units attributes will be shown here. Into middle-top of the unit's attribute section is where all of the selected units are shown (in case multiple units are selected at a time. The maximum number of units that can be selected at a time displayed on the sections is 60. Unit information, part right of the screen which will display the unit(s) selected, as well as attributes (Hit points, speed, resists, siege attack, chop attack, ranged attack and hand attack).
- To the right of the resources tab is the commands tab for the player's own selected unit. For Villagers, there is the Build button. Instead the available buildings the player and that specific can build is available onset upon selecting the specific unit which can build. For military, it will display garrison and advanced command buttons which still include unit attack stance and certain formations for a selected group of units.
- In bottom, command buttons (Garrison, Stop, Suicide, Set Economic Units, Set Military Units, Ring Town Bell, Repair and Attack Move)
 Age of Empires III: Definitive Edition[]
Age of Empires III: Definitive Edition[]
The user interface in the Definitive Edition is changed. The toolbar is located on the top of the screen, while the Command Bar appears on the bottom.
The upper toolbar: Unlike in its predecessors, the inventory for stockpile of resources is only Definitive UI available here.
Default or Classic UI[]
- The left where the Idle Villager banner may appear. If the player does not have any idle Villagers, the idle Villager banner won't appear.The left hand side upper toolbar has only a small banner. Selecting a group of units in-game then right-clicking on the small banner will group the selected units together, and it will already create a small banner. To select the grouped units, the player can simply click on the small banner created.
- The right tool bar still shows the Age where the player is currently in. Click button go to town center and advance age. Pressing F11 will display time and difficulty settings. Press F11 again to show FPS.
- To the right of the Age information is the Game Summary tab, which shows the game's settings (Game Speed, Recording Game, Difficulty, etc.) when playing in scenario with age3scn files (Only Scenario and Tutorial).
- To the right of the Player Summary tab, which shows player tribute to other players and view Home City other player with deck cards.
- To the right of the Objectives tab (only Campaign).
- To the right of the Player Communication (only Campaign and Skirmish mode) to use with allies, actions by requests.
- To the right of the Objectives or Player Communication bar is the menu bar. Press F4 will toggle Score for all players in the game which appears above Menu.
- In left of the chat, log written.
Definitive UI[]
- On the left side of the toolbar, Experience it can be used to send Home City shipments with Capital level of the civilization. The bottom left where the Idle Villager banner may appear. If the player does not have any idle Villagers, the idle Villager banner won't appear.The left hand side upper toolbar has only a small banner. Selecting a group of units in-game then right-clicking on the small banner will group the selected units together, and it will already create a small banner. To select the grouped units, the player can simply click on the small banner created. Top bottom left corner shows a queue when training units or research technology.
- Next on the right Home City it shows the player's stockpile of resources - (Food, Wood, Coin, Population, Idle Villagers, Ceremory Guardian only in Warchiefs, Export only in Asian Dynasties and Influence only in African Royals) they currently have. Also, the population of the player and the Idle Villagers button are shown.
- To the right of the Age information is the Game Summary tab, which shows the game's settings (Game Speed, Recording Game, Difficulty, etc.) when playing in scenario with age3scn files (Only Scenario and Tutorial).
- To the right of the Player Summary tab, which shows player tribute to other players and view Home City other player with deck cards.
- To the right of the Objectives tab (only Campaign).
- To the right of the Player Communication (only Campaign and Skirmish mode) to use with allies, actions by requests.
- To the right of the Objectives or Player Communication bar is the menu bar. Press F4 will toggle Score for all players in the game which appears above Menu.
The lower toolbar:
Default UI[]
- To the left is the commands tab for the player's own selected unit. For Villagers, there is the Build button. Instead the available buildings the player and that specific can build is available onset upon selecting the specific unit which can build. For military, it will display garrison and advanced command buttons which still include unit attack stance and certain formations for a selected group of units. Bottom is Command buttons (Garrison, Stop, Suicide, Attack Move, Patrol, Auto Scout, Set Economic Units, Set Military Units, Ring Town Bell and Repair)
- To the right of the commands tab is the attribute tab (left part of the screen which will display the unit(s) selected). If multiple units are selected at once, only one of the selected units attributes will be shown here. Into right of the unit's attribute section is where all of the selected units are shown (in case multiple units are selected at a time. The maximum number of units that can be selected at a time displayed on the sections is 60. Which will display the unit(s) selected, as well as attributes (Hit points, speed, resists, siege attack, chop attack, ranged attack and hand attack). Can be collapsed all of the selected units are shown (in case multiple units are selected at a time).
- Left-clicking on the + icon will display more of the unit's information (known as the history section)
- To the right most portion of the toolbar is where the stockpile of resources can be found (Food, Wood, Coin, Population, Idle Villagers, Ceremory Guardian only in Warchiefs, Export only in Asian Dynasties and Influence only in African Royals). Experience it can be used to send Home City shipments with Capital level of the civilization.
- To the lower right most part of the screen is where the mini map could be found. Include Warning Flare, Move all military units to a single location on the map and Cycle the Mini Map from showing all units, to just military units, to just economic units and Toggle minimap by expanding/reverting back to normal. Top right corner shows a queue when training units or researching technologies.
Classic UI[]
- To the lower left most part of the screen is where the mini map could be found. Include Warning Flare, Move all military units to a single location on the map and Cycle the Mini Map from showing all units, to just military units, to just economic units and Toggle minimap by expanding/reverting back to normal. Top right corner shows a queue when training units or researching technologies.
- To the left most portion of the toolbar is where the stockpile of resources can be found (Food, Wood, Coin, Population, Idle Villagers, Ceremory Guardian only in Warchiefs, Export only in Asian Dynasties and Influence only in African Royals). Experience it can be used to send Home City shipments with Capital level of the civilization.
- Left-clicking on the + icon will display more of the unit's information (known as the history section)
- To the left of the commands tab is the attribute tab (left part of the screen which will display the unit(s) selected). If multiple units are selected at once, only one of the selected units attributes will be shown here. Into right of the unit's attribute section is where all of the selected units are shown (in case multiple units are selected at a time. The maximum number of units that can be selected at a time displayed on the sections is 60. Which will display the unit(s) selected, as well as attributes (Hit points, speed, resists, siege attack, chop attack, ranged attack and hand attack). Can be collapsed all of the selected units are shown (in case multiple units are selected at a time).
- To the right is the commands tab for the player's own selected unit. For Villagers, there is the Build button. Instead the available buildings the player and that specific can build is available onset upon selecting the specific unit which can build. For military, it will display garrison and advanced command buttons which still include unit attack stance and certain formations for a selected group of units. Bottom is Command buttons (Garrison, Stop, Suicide, Attack Move, Patrol, Auto Scout, Set Economic Units, Set Military Units, Ring Town Bell and Repair)
Definitive UI[]
- To the left is the commands tab for the player's own selected unit. For Villagers, there is the Build button. Instead the available buildings the player and that specific can build is available onset upon selecting the specific unit which can build. For military, it will display garrison and advanced command buttons which still include unit attack stance and certain formations for a selected group of units. Bottom is Command buttons (Garrison, Stop, Suicide, Attack Move, Patrol, Auto Scout, Set Economic Units, Set Military Units, Ring Town Bell and Repair)
- To the right of the commands tab is the attribute tab (left part of the screen which will display the unit(s) selected). If multiple units are selected at once, only one of the selected units attributes will be shown here. Into right of the unit's attribute section is where all of the selected units are shown (in case multiple units are selected at a time. The maximum number of units that can be selected at a time displayed on the sections is 60. Which will display the unit(s) selected, as well as attributes (Hit points, speed, resists, siege attack, chop attack, ranged attack and hand attack). Can be collapsed all of the selected units are shown (in case multiple units are selected at a time).
- Left-clicking on the + icon will display more of the unit's information (known as the history section)
- To right of the chat, log written.
- To the lower right most part of the screen is where the mini map could be found. Include Warning Flare, Move all military units to a single location on the map and Cycle the Mini Map from showing all units, to just military units, to just economic units and Toggle minimap by expanding/reverting back to normal.
 Age of Empires IV[]
Age of Empires IV[]
| This section needs expansion. You can help by adding to it. |
The user interface in Age of Empires IV has been slightly modified compared to the previous installments in the series.
The upper toolbar: Unlike in its predecessors, the stockpile of resources is not available here.
- The left is where the Objectives of the game are shown.
- The middle upper tool bar still shows the Age the player is currently in.
- The right of the Age has the Resign button.
The lower toolbar:
- The lower left-most portion of the toolbar is where the stockpile of resources can be found (food, wood, gold, population, and stone). It also shows the number of workers on wood, food, gold, and stone. Idle Villagers appear in population.
- To the right of the stockpile is the attribute tab (lower middle part of the screen which will display the unit(s) selected, as well as attributes (attack, armor, pierce armor and Hit points). If two or more units are selected at a time, the unit's attributes will not be displayed. Instead, this part would be filled with the sprites of the units selected.
- For non-siege military units and military ships (which do not shoot bombards), it includes advanced commands such as guard another unit, attack stance (aggressive, stand ground or no attack stance), and certain formations which can help reduce casualties when deploying an army into the battlefield. It also includes the garrison.
- For Villagers and Serjeants, instead of regular command buttons, the available buildings the unit can build is available onset upon selecting the specific unit.
- To the lower rightmost part of the screen is where the minimap can be found.



















